前回のMac miniにメモリを追加しましょう。
前回のエントリーでお伝えした通り、Mac miniはデフォルトでメモリを4GB積んでいますが、写真を編集したり、動画編集をしたりするには4GBでは足りません。
インターネットや動画を見るくらいなら4GBあれば十分ですが、今後もずっと使うならメモリを追加したいところです。
Mac miniはメモリスロットが2つあり、既に2GB×2枚=4GBになっています。Appleが認める最大メモリーが16GB ですので、一枚8GBのメモリーを2枚使うことできます。
ではメモリーを追加していきましょう。
Mac miniに搭載できるメモリーは、DDR3 S.O.DIMMという種類になります。DDR3というのがメモリーの規格で、現在販売されている殆どのパソコンが、このDDR3という規格です。
DDRやDDR2という規格もありますが、動作電圧、転送速度が違い互換性はありません。(そもそも形状が違い付きません)
また、S.O.DIMMというはメモリーインターフェイスのことです。同じDDR3でも、DIMMやS.O.DIMMなど形が違います。簡単に説明すれば、デスクトップ用はDIMM、ノートパソコンはS.O.DIMMを使っています。
Mac miniはデスクトップに分類されますが、CPUを始め部品がノートパソコン用のものが使われています。ですので、Mac miniはS.O.DIMMを使います。
今回買ったメモリはこちら!

Silicon PowerのSP016GBSTU160N22というメモリです。8GBのメモリが2枚入っているパックです。
メモリは相性問題がよくありますので、事前にネットで調べたところ、SP016GBSTU160N22はMac mini 2012で問題なく使えるそうなのでこちらのモデルを買いました。
現在の値段は15,000円程度で、最初の売値より3倍近く高くなってしまったのは、メモリーメーカーが携帯用のメモリの生産に移ってしまったこと、円安になって輸入価格が上がったことが挙げられます。
しばらくはメモリの値動きもなさそうなので、自分はこの値段に納得して買いました。
メモリに不満がなかれば、高い値段を出して買う必要はないです。
さて、それでは具体的な手順です。

まずは、MAc miniに繋がっている全てのコードやアダプタを外します。
Mac miniを裏返します。裏返すときは、女性と同じく、丁寧に扱いましょう。決して乱暴に扱ってはいけません。

Mac miniを御開帳させるには、窪みに手を入れて、いやらしくやさしく、横にスライドさせます。キツイからといって爪を立ててはいけません。あくまでも優しくです。
優しくしていれば、Mac miniも気持ちを開いてくれます。焦る気持ちはわかりますが、ここは我慢です。まずは語りかけるように、今日の調子はどうだい?と質問してみましょう。

この黒ポチから白ポチまでスライドさせたら、開いてもいいよというサインです。見逃さないようにしましょう。
次は、この蓋を取り外していきます。無理やり取ろうとすると蓋が傷つてしまうので、体勢を一旦お越し、自然落下するまで起き上がらせます。

はい、無事に開腹しました。
この右に見えてる青いカードっぽいのがメモリです。銀のアミアミにある黒いのはWi-Fiアンテナで。真ん中の黒いのがファンです。
随分小さいのですね。
メモリーを見て行きましょう。
Mac miniのメモリは重なりあうように取り付けられています。
この両側にある銀のやつを爪で開いていきます。柔らかいので本当に丁寧に扱ってください。(冗談じゃなく)

この銀のやつ(名称不詳)を両方広げていくと、メモリが取れます。
こんな感じにムクっとメモリが起き上がる・・・

スロットに深く差し込んでメモリを指の腹で押して固定します。ここで中途半端に入れると取れなくなってしまうので、しっかり深く差し込んでください。

一枚目も差し込んだら、後は蓋を戻してロックさせましょう。
電源ケーブルを繋いで、起動させてみましょう。メモリに問題があると、ブザーが鳴ります。ならずに普通に起動していれば問題ありません。
起動したら、アップルマークから『このMacについて』でメモリの容量を確認していきましょう。
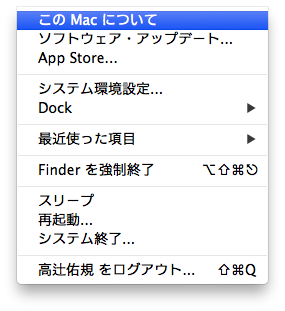
ちゃんと16GBになっていました。これが8GBになっていると、どちらかのメモリがちゃんと読み取れてないか、故障していることになります。
一枚だけしか認識していない場合は、もう一度しっかりと刺さっていることを確認して原因の切り分けをしてみてください。
で、結局16GBに換装した感想どうなんだよ
(´・ω・`)
・
・・
・・・
☆-(ノ゚Д゚)八(゚Д゚ )ノイエーイ
めっちゃレスポンス良くなりました。起動は相変わらず遅いけど、起動してしまえば、結構はやい。アプリの立ち上げもかなり早くなった。
なによりChromeのタブが20個近く開いてもタブが切り替われなかったり、再読み込みしなくなったりして使いやすくなりました。
またPixelmaterなどの画像加工ソフトもキビキビ動くようになりました。
4GBではレイヤー一枚重ねるだけで、イライラするほど遅かったのですが、メモリに余裕があるんのでサクサクとレイヤーが重ねられます。
ということでまとめです。
・現在のメモリの価格は割高感が否めない
・しかし、動作が遅いなど現在のメモリに不満があれば追加したほうがいい
・最大容量の16GBを積むと、起動後のスピードはかなりあがる。
・特にChromeや画像加工系ソフトなどメモリをかなり使うソフトには顕著に効果がある。






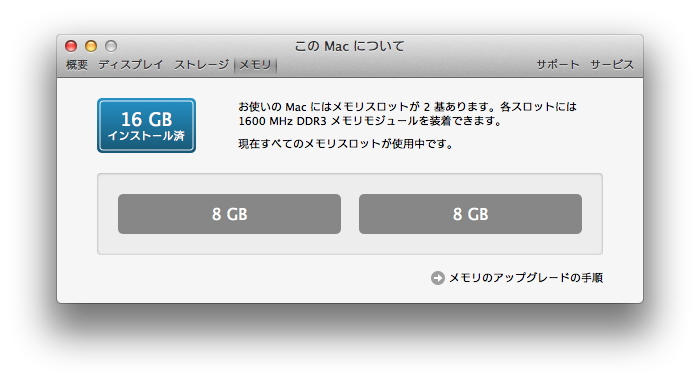
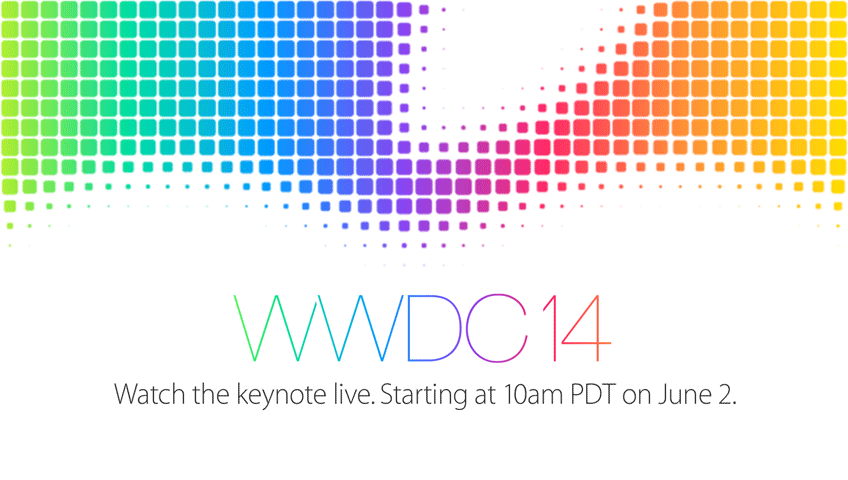
コメント